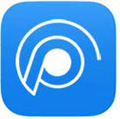如果您在使用笔记本电脑或台式计算机连接到无线网络时遇到问题,在本教程中,我们将看到不同的修复程序来解决 Windows 11 中的 Wi-Fi 连接问题。
无论您是在家工作、在线学习还是流式传输您喜爱的节目,拥有稳定快速的 Wi-Fi 连接对于您的工作效率和娱乐都至关重要。但是,有时您可能会遇到笔记本电脑 wifi 无法正常工作或 Wi-Fi 不断断开连接或无法连接到互联网的情况。一些用户在更新后报告了 Windows 11 笔记本电脑 wifi 连接问题。许多因素都会影响您的 Wi-Fi 性能,并导致速度慢、连接间歇性或根本没有连接等问题。驱动程序问题,不正确的网络配置,第三方软件干扰或Wifi路由器问题很常见。以下是一些可能的解决方案,可以修复 Windows 11 笔记本电脑上的 WiFi 无法正常工作问题并重新上线。
如何解决 Windows 11 中的 Wi-Fi 问题
Windows 11 笔记本电脑上出现 Wi-Fi 连接问题的可能原因有很多,但一些最常见的原因是:
过时、损坏或不兼容的 Wi-Fi 驱动程序,需要通过设备管理器或使用第三方驱动程序更新工具,以确保您拥有最新且兼容的驱动程序。
网络设置或配置不正确,您需要在笔记本电脑的设置中检查并重置网络配置以恢复互联网访问。有时,更新可能会引入影响 Wi-Fi 连接的兼容性问题。
第三方安全软件、防火墙或 VPN 有时会干扰 Wi-Fi 连接,请暂时禁用或配置安全软件以允许 Wi-Fi 连接。
同样,硬件组件故障,例如无线适配器故障或笔记本电脑内部硬件问题,可能会导致 Wi-Fi 问题。此外,Wi-Fi 路由器的问题(例如过热、固件过时或配置错误)可能会影响笔记本电脑的连接。
重新启动笔记本电脑和路由器
有时,简单的重启可以解决许多网络问题。尝试关闭笔记本电脑和路由器,等待几秒钟,然后重新打开。这可以刷新您的网络设置并清除任何临时故障。
电源循环可以解决临时连接问题。
1. 关闭笔记本电脑、路由器和调制解调器。
2. 等待至少 30 秒。
3. 打开调制解调器并等待其完全重新启动。
4. 打开路由器并等待它重新启动。
5. 最后,打开笔记本电脑并检查 Wi-Fi 是否正常工作。

此外,请检查笔记本电脑上的Wi-Fi信号,如果它很低,这就是WiFi不断断开连接的原因。将您的笔记本电脑靠近 WiFi 路由器或考虑使用以太网电缆来稳定访问互联网。
运行网络疑难解答
Windows 11 具有内置的网络疑难解答程序,可帮助你诊断和修复常见的网络问题。
• 单击“开始”菜单,然后选择“设置”。
• 转到“网络和互联网”,然后转到“疑难解答”,然后单击“其他疑难解答”
• 单击“网络疑难解答”旁边的“运行”。
• 按照屏幕上的说明完成故障排除过程。
• 此外,还要运行 Internet 连接疑难解答。

完成后,重新启动笔记本电脑并检查互联网访问是否恢复,wifi连接没有问题。
更新您的 wifi 驱动程序
驱动程序是允许您的笔记本电脑与 wifi 适配器进行通信的软件。过时或不兼容的 Wi-Fi 驱动程序可能是笔记本电脑 WiFi 连接问题背后的罪魁祸首。您需要将 Windows 11 的 WiFi 驱动程序更新为最新版本以确保兼容性。
为方便起见,您可以通过设备管理器手动执行此操作,也可以使用第三方驱动程序更新工具。
1. 右键单击“开始”菜单,然后选择“设备管理器”。
2. 找到并展开“网络适配器”类别。
3. 右键单击您的 Wi-Fi 适配器,然后选择“更新驱动程序”。
4. 选择“自动搜索驱动程序”,然后等待 Windows 查找并安装适用于 wifi 适配器的最新驱动程序。

标签: